How To Find Ip Address Of Vmware Virtual Machine
People who do not work in It oftentimes assume that IT pros have access to absolutely all of their company'south IT resources. Although that might take been the case at 1 fourth dimension, Information technology responsibilities take go increasingly siloed in contempo years. In product environments, virtualization administrators rarely take permission to log into the virtual machines that they manage. While there are undoubtedly advantages to segmenting administrative access rights in this style, doing and so can also make it challenging to troubleshoot bug. If a particular VM is experiencing network connectivity problems, for example, and then the virtualization administrator might not be able to log into the VM to diagnose the problem. Fortunately, there are means of gaining access to a virtual auto's network configuration details (such as the IP address that the VM is using) without having to log into the VM to practice so.
Go-VM cmdlet: Helpful — to a degree
1 of the PowerShell cmdlets that administrators apply near often to get information about a virtual car is Get-VM. Equally handy as this cmdlet is, nevertheless, there is a limit to the information that it can provide. To show you what I mean, I have created a virtualized domain controller on a Hyper-Five server. This domain controller is named DC. Typing Get-VM DC causes PowerShell to brandish some really basic information about the VM. Equally y'all can see in the figure below, for example, PowerShell displays the VM'due south state, how much memory the VM is using, and how long the VM has been running. While the information shown on this screen can be helpful, it isn't going to exist sufficient for troubleshooting nearly networking issues.
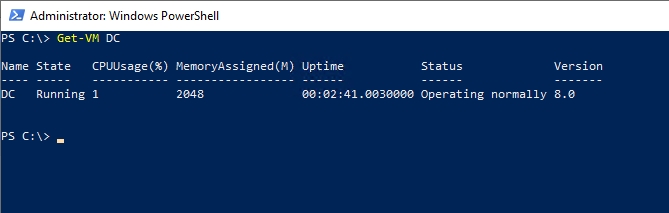
Fortunately, the Get-VM cmdlet is capable of displaying much more detailed information than what is shown in the screenshot above. If yous desire to see a more detailed view of the virtual auto'southward various attributes, then enter this command:
Get-VM <virtual machine name> | Select-Object *
You can meet what this command's output looks like in the screenshot below.
 And so, where'southward the VM's IP address?
And so, where'southward the VM's IP address?
The screen capture shown above includes information that would exist legitimately useful in a troubleshooting situation. However, you might have noticed that the Get-VM cmdlet'southward output does non list the virtual machine'due south IP address. Even so, there is a fashion to determine the VM'south IP address and other network-related configuration settings.
The screenshot above but shows part of the Get-VM cmdlet'due south output. If yous look at the screenshot below, you can see the last few items that were displayed. As yous read through the list of properties, you volition notice that one of them is named NetworkAdapters. If yous look closely, however, you will also find that whereas the other properties shown in the screen capture take values associated with them, NetworkAdapters is showing a value of {Network Adapter, Network Adapter, Posey}.

The fact that the value is enclosed in braces indicates that NetworkAdapters is a holding that can be expanded. Expanding this belongings will allow PowerShell to display the virtual car'southward network configuration, including its IP address. You lot can perform the expansion by using the Get-VM cmdlet in conjunction with the Select-Object cmdlet and the ExpandProperty switch. Hither is what the command looks like:
Get-VM <virtual machine name> | Select-Object -ExpandProperty NetworkAdapters
If you look at the next screenshot, you lot can see that this particular VM has three virtual network adapters. Y'all can also see the IPv4 and the IPv6 addresses for each.

Every bit you can run into in the figure above, some VMs accept multiple network adapters, and each network adapter typically has both an IPv4 and an IPv6 address. If you want a list of virtual machines, their network adapter names, and their IPv4 addresses (without the IPv6 accost), you lot will have to motion beyond the command line and create a script. Here is a script that I created for this purpose:
$VMs = Get-VM ForEach($VM in $VMs){ $Adapters=($VM | Get-VMNetworkAdapter) ForEach ($Adapter in $Adapters){ Write-Host($VM.VMName,' ', $Adapter.Name, ' ', $Adapter.IPAddresses[0]) } } The script includes ii ForEach loops. The first of these loops progresses through a listing of the VMs residing on the server. The second loop looks at each virtual network adapter within the VM that is currently being examined.
For each network adapter within each VM, the script displays the virtual car name ($VM.VMName), the network adapter name ($Adapter.Name), and the IPv4 accost ($Adapter.IPAddresses[0]).
In case you are wondering, IPAddresses contains multiple properties including an IPv4 address and an IPv6 address. Unfortunately, these properties are not named, which means that there is no easy way to tell PowerShell to bear witness just the IPv4 address. Since the properties are arranged in an array structure, I was able to append [0] to $Adapter.IPAddresses, which tells PowerShell to bear witness the detail in the 0 position of the IPAddresses assortment. The zero position contains the get-go IP address on the list, which is typically the IPv4 address.
You can see this script in action in the figure beneath. It is worth noting that I fabricated ane minor modification to the script shown in the figure. Rather than allowing the script to brandish all of the IP addresses for all of my virtual machines, I limited the script to displaying a single VM's IP addresses by including the proper name of the VM (DC) in the very first line of lawmaking.

1 limitation
The i big limitation to using my arroyo is that if a virtual auto has multiple IPv4 addresses assigned to a single virtual network adapter, then just the first of those addresses volition be shown. As an alternative to displaying a specific assortment position, it might exist possible to apply string filtering techniques to filter out IPv6 addresses, leaving only the IPv4 addresses to exist displayed.
Incidentally, it is far easier to find a VM's IP address if yous can really log into the VM. From inside of the virtual car, simply use the IPConfig command to run across the IP addresses that the VM is using.
Featured image: Freerange Stock
Source: https://techgenix.com/vm-ip-address/
Posted by: nadeauappidint96.blogspot.com


0 Response to "How To Find Ip Address Of Vmware Virtual Machine"
Post a Comment